Cylindrical Gauge by MAQ Software allows users to compare actual values against a target capacity.
Each gauge in this visual represents a single metric. It is custom visual and certified by Microsoft Power BI.
Cylindrical Gauge Demo-
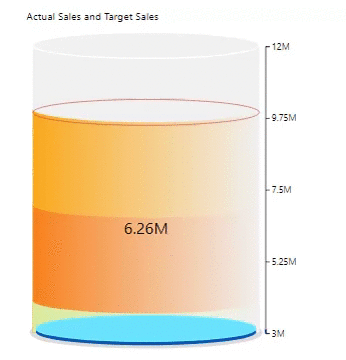
Cylindrical Gauge
Let’s get started-
Import below dataset into Power BI file-
| Year | Actual Sales | Target Sales |
| 2014 | 200000 | 1300000 |
| 2015 | 245000 | 1300000 |
| 2016 | 1020000 | 1000000 |
| 2017 | 1300000 | 1300000 |
| 2018 | 700000 | 1600000 |
| 2019 | 200000 | 1000000 |
| 2020 | 2600000 | 2500000 |
Follow these steps to create a Cylindrical Gauge chart:
Step-1: Load above data into Power BI file.
Step-2: To import visual from app source you have to Logged-In first into Power BI desktop.
After that click on ellipsis icon under Visualization Pane > then click on Get more visuals.
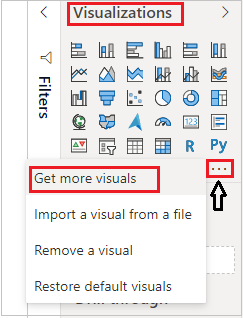
Get Power BI Visuals
Step-3: After that one dialogue box appears and now follow these steps-
Under AppSource Tab > Select Category “All” > Search for “Cylindrical Gauge by MAQ software” > Click on Add button.
Step-4: Add visual into Report page and drag below columns into fields section-

Cylindrical gauge Power BI
You can see in above screen shot red circle showing Target and filling area indicates Actual sales value.
Step-5: Now add one Year slicer in Power BI report page and select Year-2020. For year 2020 Target already has been achieved, that’s why filling area crossed the red circle.

Cylindrical Gauge example
Formatting the Cylindrical Gauge-
Select the visual and go to the format pane & follow these properties-
General: Allows you to set X axis, Y axis, width & height for chart.
Title: Specified the Title name for Chart.
Configuration: Provides you these options-
- Allows you to change the color for ellipse & gradient, set the Min & Max Target. Also you can set Animation time.
- Set the Target range & color, also you can set the greater & less target with their color.
- You can enable/ disable the Scale, and set the scale color, position, font size & font family.

Custom visual formatting

Cylindrical Gauge formatting
Zone: Enable the zones to set the some milestone for targets.
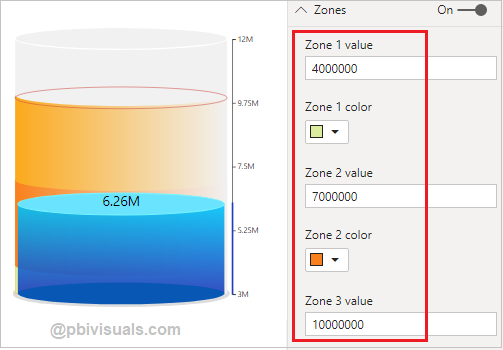
Cylindrical Gauge formatting-2
Data label: You can set the font size, font family, position, color & display units for label value.
Refer more Power BI visuals- Power BI Custom Visuals
Hope you enjoyed the post. Your valuable feedback, question, or comments about this post are always welcome.
