In Power BI service you can create an email subscription for report & dashboard, to using this you can get updated snapshot of report or dashboard over the mail.
You can set the subscription email receive frequency daily, weekly, or when the data refresh.
To create a subscription users should be a Power BI Pro license user and you can set up to 24 different subscriptions per report or dashboard per day.
Let’s get started-
Following these steps in order to setup email subscription into Power BI service-
Step-1: Login into Power BI Service account – https://app.powerbi.com/ and open report & dashboard which you want setup for email subscription.
Step-2: Click to Email Subscription Icon.

Subscribe Report in Power BI service
Step-3: After that click to “Add new subscription“, and follow these steps:-
- Subscribe: Enter mail id of those users which you want to send subscription over the mail, you can enter multiple mail id’s.
- Subject: Enter mail subject.
- Include an optional message: Enter Small description about report, it is an optional.
- Report Page: Select report page for subscription, if report has multiple pages.
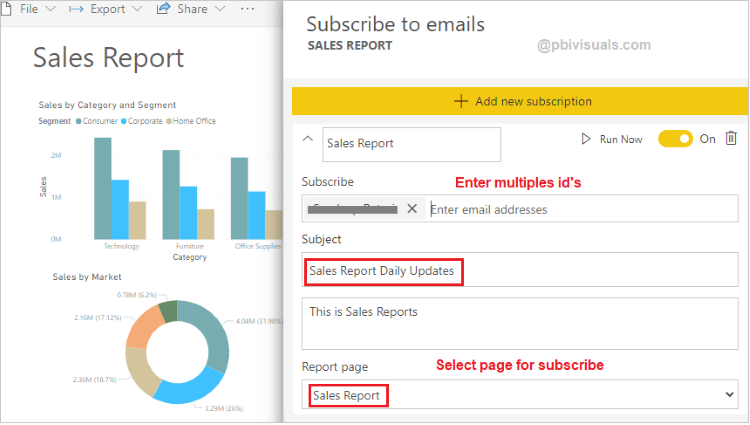
Add subscription
Step-4: Choose the time you want to receive the email- daily, weekly, hourly, monthly or when data refresh.
- After data refresh(Once daily): If you choose this option then you will get mail once a day after data refresh.
- Daily: Receive the subscription daily on given time.
- Hourly: If you choose Hourly, select the Scheduled Time you want the subscription to start, and it will run every hour after that.
- Weekly: To receive the subscription email only on certain days, select Weekly and choose which days you’d like to receive it.
- Monthly: If you select Monthly, enter the day’s of the month you wish to receive the subscription mail.

Set frequency in subscription
Step-5: Choose Scheduled Time & Zone with subscription start & end date.
And last two check box option are optional: Select whether to include a link back to the content in Power BI and whether to give users access to the content you’re subscribing them to.
If you choose to include a link, ensure that all users have access to the report.

Scheduled Subscription in Power BI service
Step-6: Email attachment- Microsoft release this “full report attachment” feature in feb-2021 updates.
- Add a thumbnail preview of the report page to the body of the email.
- Add the full report as an attachment instead of only a single report page and select either PDF or PowerPoint. The size of the attachment is limited to no more than 20 pages and less than 25 MB. The attachment respects all privacy labels for the report.
Note: The report attachment requires you to have a premium upgraded workspace with a PRO or PPU user license. Otherwise it will not be visible to you.

Email attachment in subscription Power BI
Step-7: Now click to Save and close. To test the Subscription, Open subscription to click email icon & click to Run Now.

Run now subscription in Power BI service
Step-8: Check your inbox to see the subscription mail.

Subscription mail received
How to Manage the Subscription?
Go to the report dataset, then click to ellipse icon > Select Settings > Click on Subscription tab.

Manage Subscription
Now click on Edit(Pencil Icon) to modify the subscription.
Refer more Power BI Post – Power BI
Hope you enjoyed the post. Your valuable feedback, question, or comments about this post are always welcome.
