In this blog you will understand “How to Use First Row As Headers in Power Query in Power BI?”
Let’s take an example, suppose you have an Excel data set as shown below image where first row is blank.
When you load this data into Power BI desktop, it will auto-generate headers name as Column1, Column2, Column3 and so on.
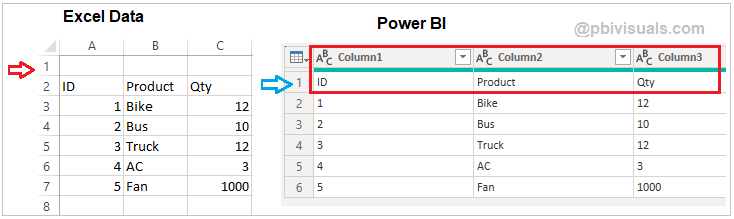
Dataset In Power BI
And this headers name are not meaningful, so using Power Query Editor you can replace them with first row text.
Let’s get started-
Following these steps in order to Use First Row as Headers-
Step-1: Go to Home tab > Select Transform data.
Step-2: Power Query Window appears > Click on Transform tab > Select “Use First Row as Headers”, and as you can see the result as in below screen shot, first row has been replaced with auto-generated headers.
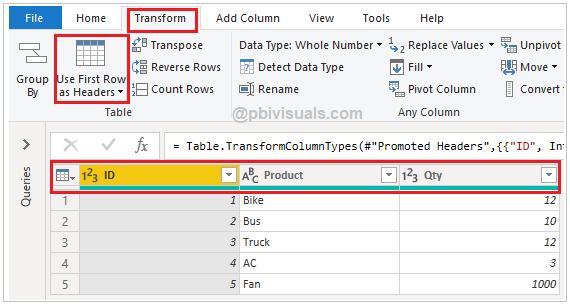
Use first row as headers
Step-3: After that Go to Home tab and click on Close & apply to save the changes.
Another way-
Under Power Query Editor > Click on dataset table icon as shown in below image > then select “Use First Row as Headers”.
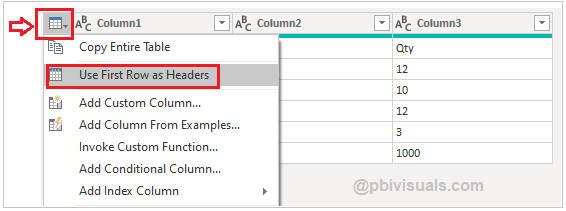
Use first row as headers in Power Query
Refer more Power BI Post – Power BI
Hope you enjoyed the post. Your valuable feedback, question, or comments about this post are always welcome.
